Inhaltsverzeichnis
Terminkalender auf dem Dashboard
Ist die Berechtigung für "Terminliste verwalten" aus dem Bereich Terminplanung in SAmAs aktiviert worden (siehe Artikel Neue Berechtigungen für "Terminplanung"), so wird eine neue Kachel Terminkalender auf dem Dashboard angezeigt.

In einem Kreis werden in unterschiedlichen Farben die Terminarten und die Anzahl der Termine angezeigt.
In der Überschrift der neuen Kachel Terminkalender wird immer die aktuelle Woche angezeigt. Die verschiedenen Terminarten werden unterschiedlichen Farben dargestellt.
Sie können mit der Maus auf die einzelnen farbigen Bereiche navigieren um sich die Terminart und die Anzahl anzeigen zu lassen. In dem nachfolgenden Bild dann Untersuchung: 2.
Unter dem Kreis finden Sie immer die Gesamtzahl der Termine für die aktuelle Woche.

Über![]() kann die Kachel nach Zeitraum und Terminarten angepasst werden. Sobald Sie dies anwählen, erhalten Sie die nachfolgend gezeigte Ansicht.
kann die Kachel nach Zeitraum und Terminarten angepasst werden. Sobald Sie dies anwählen, erhalten Sie die nachfolgend gezeigte Ansicht.
Im oberen linken Bereich kann der Zeitraum ausgewählt werden. Hier stehen Woche, Monat, Quartal und Jahr zur Verfügung. Im oberen rechten Bereich können Sie auch einen manuellen Zeitraum (von ... bis) hinterlegen.
Im unteren Bereich können die Terminarten per Dropdown-Menü ausgewählt werden. Diese können per Klick manuell an- und abgewählt werden und werden dementsprechend in der Kachel hinzugefügt und angezeigt. Es werden nur Terminarten angezeigt, die auch im Zeitraum bekannt sind. Terminarten welche Sie bereits hinzugefügt haben, werden im DropDown-Menü nicht nochmal angeboten.
Hinweis: Auch nach Löschen der Cookies im Browser, ist die Konfiguration weiter vorhanden.
 Über das "X" können die Terminarten wieder entfernt werden und wird somit im Dropdown-Menü wieder zur Auswahl angeboten.
Über das "X" können die Terminarten wieder entfernt werden und wird somit im Dropdown-Menü wieder zur Auswahl angeboten.

Beispielansicht Monat:

Beispielansicht Quartal:

Beispielansicht Jahr:

Verschiedene Ansichten des Terminkalender
Nach Öffnen des Terminkalenders durch einen Klick auf die Terminkalenderkachel im Dashboard, finden Sie oben links die Auswahl, wie Sie den Kalender angezeigt haben möchten. Zur Auswahl stehen hier Heute, Tag, Woche, Monat und Liste. Initial öffnet sich der Kalender immer mit der Auswahl Heute.

Ansicht: Heute
Ansicht: Tag

Als Filtermöglichkeiten, stehen Ihnen folgende Optionen zur Verfügung:
- Zentrum
- Weitere Konfigurationen über die Schaltfläche
 (oben rechts zu finden)
(oben rechts zu finden)
Das aktuelle Tagesdatum wird gelb hinterlegt. Wurden zudem keine weiteren Konfigurationen bzgl. der Ansicht eingestellt, so wird Standardmäßig eine stündliche Anzeige des Tages genutzt.
Weitere Konfigurationen über die Schaltfläche![]() :
:
- Einstellung der Zeitangabe (Schieberegler Kleiner - Größer)
- Ansicht mehrtägiger Termine
- Kalenderbeginn
- Kalenderbeginn ab ersten Termin

Ansicht: Woche

Als Filtermöglichkeiten, stehen Ihnen folgende Optionen zur Verfügung:
- Zentrum
- Weitere Konfigurationen über die Schaltfläche
 (oben rechts zu finden)
(oben rechts zu finden)
Das aktuelle Tagesdatum wird gelb hinterlegt. Wurden zudem keine weiteren Konfigurationen bzgl. der Ansicht eingestellt, so wird Standardmäßig eine stündliche Anzeige des Tages genutzt.
Weitere Konfigurationen über die Schaltfläche![]() :
:
- Einstellung der Zeitangabe (Schieberegler Kleiner - Größer)
- Ansicht mehrtägiger Termine
- Kalenderbeginn
- Kalenderbeginn ab ersten Termin

Ansicht: Monat
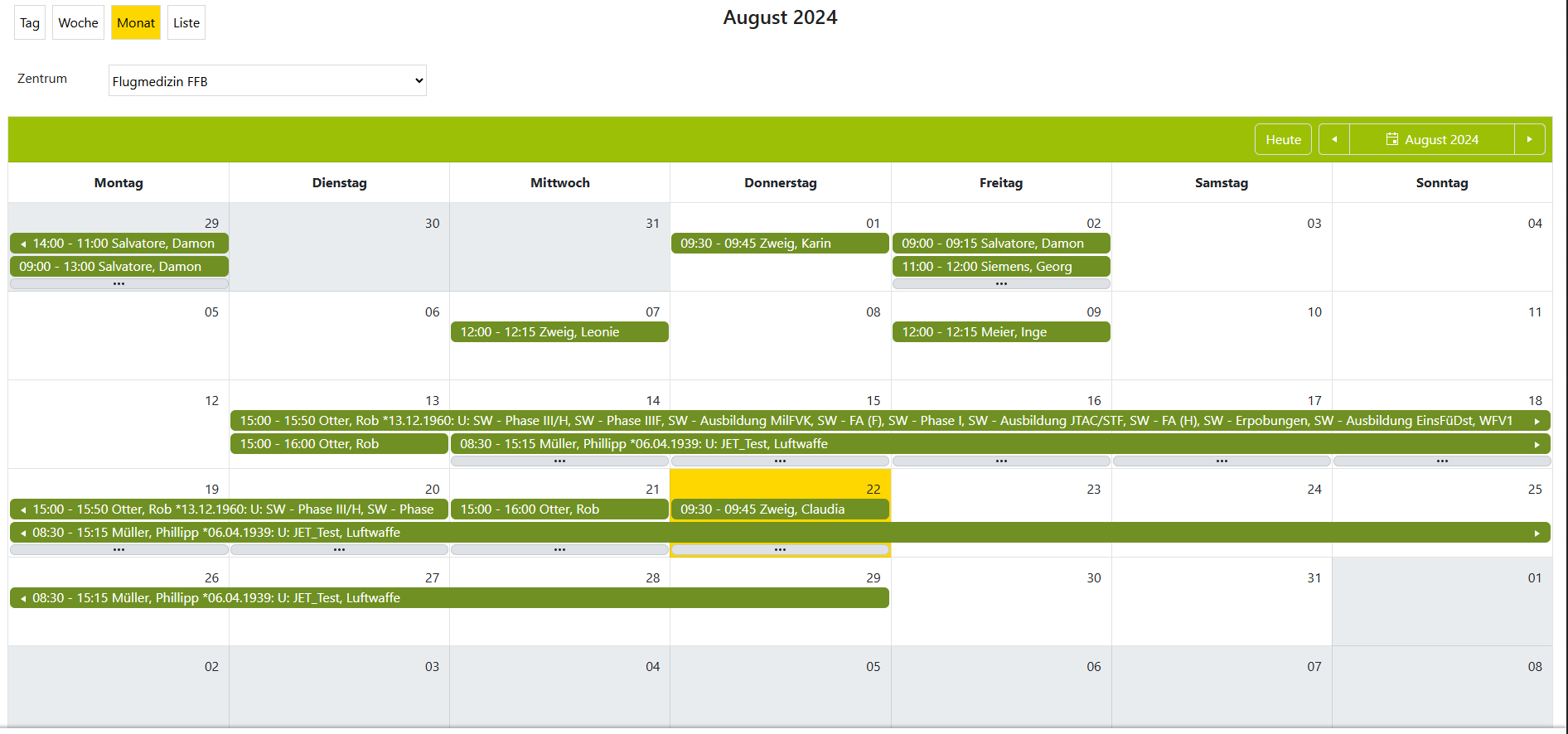
Als Filtermöglichkeiten, stehen Ihnen folgende Optionen zur Verfügung:
- Zentrum
Die farbliche Kennzeichnung der Termine erfolgt fest definiert pro Terminart. Das aktuelle Tagesdatum wird gelb hinterlegt.
Rechts im Kalender können Sie zwischen den einzelnen Monaten hin und her wechseln:

Sind an einem Tag mehrere Termine eingetragen, so werden hier 3 Punkte angezeigt.
Wenn Sie diese Schaltfläche auswählen, wechseln Sie in die Tagesansicht um dort alle Termine einsehen zu können.

Ansicht: Liste
In der Listenansicht angezeigt werden Ihnen folgende Spalten:
- Terminart (Kennzeichnung in der Farbe, fest definiert, je Terminart)
- Beginn
- Ende
- Proband
- Geburtsdatum
- Untersuchungen
- U-Aktennnummer
- Arbeitgeber
- Ticketnummer
- Koffernummer
- Terminstatus
Terminansicht
Einen Termin öffnen Sie, unabhängig in welcher Terminansicht Sie sich befinden (Heute, Tag, Woche, Monat, Liste) immer per Doppelklick.
Anschließend gelangen Sie in nachfolgende Übersicht:

Der Aufbau eines jeden Termins unterteilt sich in folgende Bereiche
- Termininformation als Überschrift mit dem Namen des Probanden, Geburtsdatum, Untersuchung und Arbeitgeber
- Stammdaten (Proband, Arbeitgeber, Abteilung, Teilnehmer, Ansprechpartner)
- Termin
- Ressourcen (Anzeige des Ressourcenstatus in verschiedenen Farben)
- Untersuchungen (können anhand dem nebenstehenden Pfeil aufgeklappt werden)

- Auftragsdaten
- Protokolle
- Bemerkungen (können im Textfeld eingetragen werden)
Nachfolgend wird auf ein paar Spezifikationen einzelner Teilbereiche genauer angegangen.
Termin
Im diesem Bereich werden Ihnen die Informationen zu Terminstatus, Zeitraum vom/bis, Ticketnummer, Bestellnummer, Zuständiger und Zentrum angezeigt.

Über das Stift-Symbol oben rechts, können Sie Änderungen (außer Ticketnummer und Zuständiger) vornehmen.
Änderungsmodus:

Die Änderungen können Sie über den Haken (unten rechts) speichern oder über X verwerfen.
Stammdaten
Im Bereich der Stammdaten werden Ihnen die fünf Registerkarten Proband, Arbeitgeber, Abteilung, Teilnehmer und Ansprechpartner angeboten. Bei Proband, Arbeitgeber und Abteilung finden Sie jeweils oben rechts ein Zahnrad![]() zur weiteren Konfiguration. Wenn Sie dies betätigen, öffnet sich ein Overlay der Stammdateninformationen.
zur weiteren Konfiguration. Wenn Sie dies betätigen, öffnet sich ein Overlay der Stammdateninformationen.
Nachfolgend wird auf ein paar Spezifikationen einzelner Teilbereiche genauer angegangen.
Proband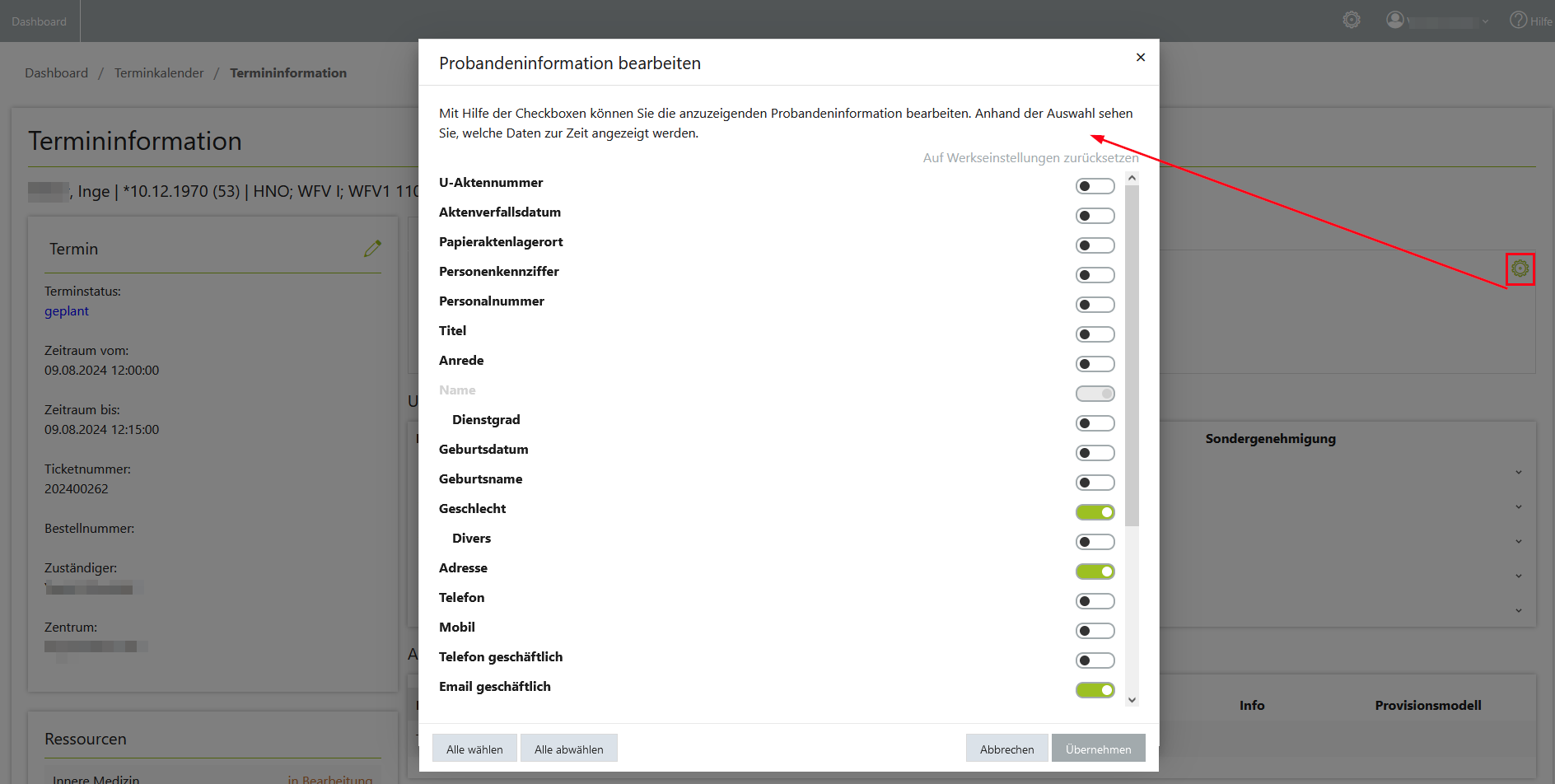
Zur Verfügung stehen die Schaltflächen Alle wählen, Alle abwählen, Abbrechen, Übernehmen
Sie können somit definieren, welche Stammdateninformationen Ihnen angezeigt werden sollen. Wenn Sie beispielsweise "Alle wählen" nutzen, werden alle Felder aktiviert und nach Übernahme sehen die Probandenstammdateninformationen z.B. wie folgt aus:

Abteilung
Wurde im Termin keine Abteilung hinterlegt, so können Sie anhand der Schaltfläche  eine Abteilung ergänzen.
eine Abteilung ergänzen.

Beim Klick auf 'Hinzufügen' öffnet sich ein Overlay, in welchem die zur Verfügung stehenden Abteilungen angezeigt werden.
Hinweis: Keine Mehrfachauswahl möglich.
 Durch Speichern wird die Abteilung im Termin hinzugefügt:
Durch Speichern wird die Abteilung im Termin hinzugefügt:

Ist eine Abteilung im Termin hinterlegt, so verändert sich die Schaltfläche Hinzufügen in Löschen und eine weitere Schaltfläche Ändern wird angezeigt.
Beim Klick auf Ändern, so öffnet sich das Overlay wie beim Hinzufügen einer Abteilung.
Wählen Sie die Schaltfläche Löschen aus, so erscheint eine Nachfrage:
Bestätigen Sie dies mit Ja, wird die Abteilung aus dem Termin entfernt. Über Nein brechen Sie den Vorgang ab.
Teilnehmer
Es werden die Teilnehmer des Termins entsprechend aufgelistet. Nebenstehend befindet sich die Schaltfläche ![]() , um einen Teilnehmer aus dem Termin zu entfernen. Über
, um einen Teilnehmer aus dem Termin zu entfernen. Über können Sie weitere Teilnehmer ergänzen.
können Sie weitere Teilnehmer ergänzen.

Beim Hinzufügen von Teilnehmern ist eine Arbeitgeberübergreifende Suche und eine Mehrfachauswahl von Teilnehmern möglich.

Wenn Sie einen Teilnehmer über die Schaltfläche ![]() löschen möchten, erscheint zuerst die Nachfrage:
löschen möchten, erscheint zuerst die Nachfrage:

Bestätigen Sie dies mit Ja, wird der Teilnehmer aus dem Termin entfernt. Über Nein brechen Sie den Vorgang ab.
 Verlauf
Verlauf
Im Termin wird rechts oben ein Kontextmenü angezeigt. Über dieses gelangen Sie zur Schaltfläche "Verlauf anzeigen":

Beim Klick auf "Verlauf anzeigen" öffnet sich ein neues Fenster. Hier wird der Verlauf des Termins angezeigt.
Der Verlauf ist aufgebaut wie in sOne Desktop mit den Spalten: Datum, Kategorie, Benutzer, Aktion und Bemerkung.
Es handelt sich um den identischen Verlauf, welcher auch in sOne Desktop angezeigt wird.
 Protokolle
Protokolle
Der Bereich Protokolle im Termin wurde um die Protokollvorlagen erweitert.
Hierfür finden Sie rechts oben die neue Schaltfläche![]() .
.

Beim Klick auf die Schaltfläche![]() , öffnet sich ein weiteres Fenster. Hier sehen Sie nun alle vorhandenen Protokollvorlagen. Angezeigt werden Ihnen die Spalten Thema, Beschreibung, Maßnahme, Priorität und Kennziffer.
, öffnet sich ein weiteres Fenster. Hier sehen Sie nun alle vorhandenen Protokollvorlagen. Angezeigt werden Ihnen die Spalten Thema, Beschreibung, Maßnahme, Priorität und Kennziffer.
Über das DropDown-Menü können Sie noch auf eine bestimmte Kategorie einschränken.

Sie können nun per Klick ein einzelnes oder auch mehrere Protokolle auswählen. Die ausgewählten Einträge werden blau eingefärbt. Die Schaltfläche Speichern wird aktiv, sobald mindestens ein Protokolleintrag ausgewählt wurde.

Beim Klick auf Speichern werden die gewählten Protokolle hinzugefügt:

Zum Termin hinzugefügte Protokolle können Sie Abschließen und natürlich auch Löschen. Das Ganze lösen Sie über das seitliche Kontextmenü aus. Ist ein Protokoll bereits Abgeschlossen, so wird nur noch die Schaltfläche Löschen angeboten.

Abgeschlossene Protokolle werden in der Spalte Abgeschlossen über ein![]() gekennzeichnet.
gekennzeichnet.

Wenn Sie ein Protokoll löschen machen, erscheint erst noch folgende Nachfrage. Wenn Sie diese mit Ja bestätigen, wird das Protokoll gelöscht.

Interne ID: 15447, 15480, 15517, 15397, 15737, 15611, 15552, 15553 ,15554, 15412, 15396, 15395, 15737, 15509, 15510, 16107
Feature: 15260, 15262, 15389, 15263
War dieser Artikel hilfreich?
Das ist großartig!
Vielen Dank für das Feedback
Leider konnten wir nicht helfen
Vielen Dank für das Feedback
Feedback gesendet
Wir wissen Ihre Bemühungen zu schätzen und werden versuchen, den Artikel zu korrigieren

Als weitere Filtermöglichkeiten, stehen Ihnen folgende Optionen zur Verfügung: